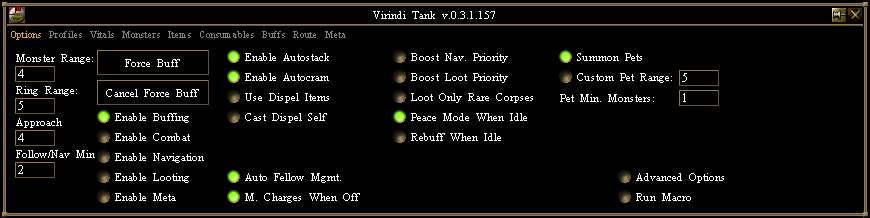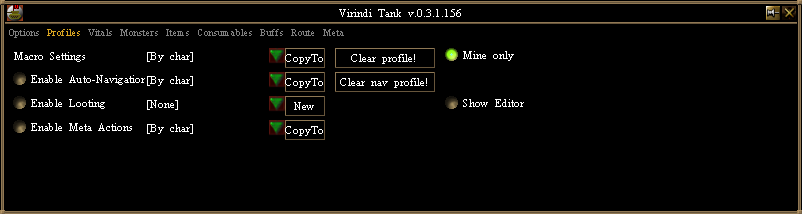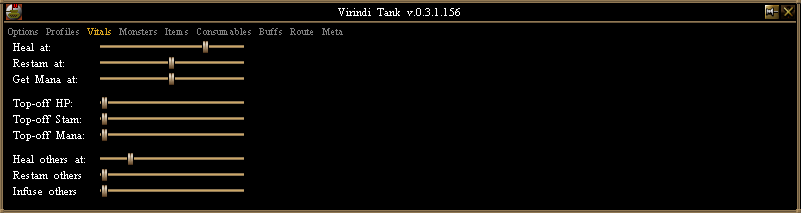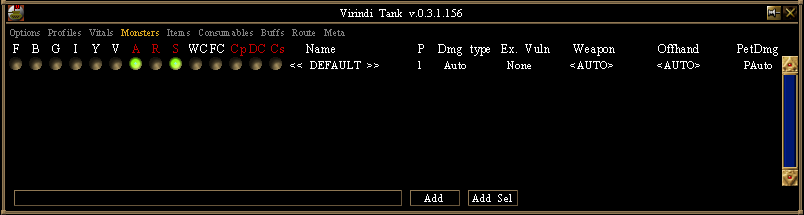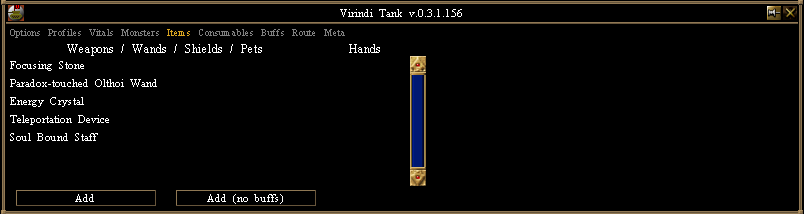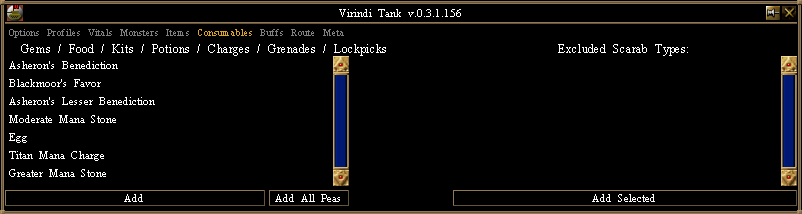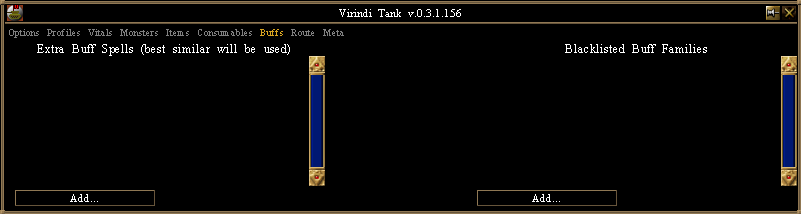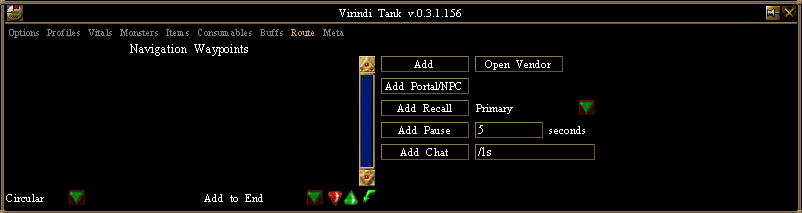Difference between revisions of "BeginnerBundleGuide"
m (→Virindi XP Helper) |
(→Virindi XP Helper) |
||
| Line 226: | Line 226: | ||
| − | = Virindi XP Helper = | + | = Virindi XP Helper [[image:XPHelper_Icon.PNG]]= |
Virindi XP Helper assists in determining how much your character's primary attributes (strength, endurance, etc) should cost to raise based on the costs of your skills and secondary attributes (health, stamina, mana). | Virindi XP Helper assists in determining how much your character's primary attributes (strength, endurance, etc) should cost to raise based on the costs of your skills and secondary attributes (health, stamina, mana). | ||
Revision as of 11:47, 5 February 2015
WORK IN PROGRESS
A Beginners Guide for the Virindi Tank Bundle
Before diving in you may want to Customize Your View
Contents
Virindi Tank 
Click the Tank icon on the Virindi Views(VVS) bar to open the main Virindi Tank plugin.
Options tab
The main options page handles basic Vtank ranges and a multitude of easy-access options.
For detailed explanations of the individual options on the main tab, visit the Standard Options page
You can also view the entire Advanced Options which will be linked to throughout this guide.
Profiles tab
Macro Setting Profiles
Understanding how profiles are managed is vital to running an organized macro. You will likely have many profiles for different locations and tasks. There are two types of profiles we will talk about: Those with Mine Only enabled, and those without.
- Click the Macro Settings dropdown list
- You will see [Default] and [ByChar] -- You never want to edit settings within these, think of them as templates. You load one, make a save with a specific name, then edit and use the new save.
- [Default] settings will always reset on logout
- [ByChar] is associated with the Mine Only radio button. This is the profile type you will use the most.
- When creating a new character specific profile you want to have the Mine Only radio button enabled, selecting the [ByChar] profile automatically enables Mine Only.
Saving [Char] Macro Settings
- Select [ByChar] from the Macro Settings dropdown then click the "CopyTo" button
- Your chat bar will be filled with the string "/vt settings savechar" -- Type a name after "savechar" and press Enter. (eg. "/vt settings savechar TuskerIsland")
- You will now have a "[Char]TuskerIsland" profile in the Macro Settings dropdown - You can now safely begin making changes to the settings.
- Changes made within profiles are saved immediately and automatically. You do not have to save after making alterations. This is the reason for using [ByChar] as a template to make new profiles.
Transferring [Char] Profiles to Alt Char.
- To transfer a [Char] setting profile over to another character you will need to load the [Char]profile, disable Mine Only and click CopyTo.
- In your chat bar you will see the string "/vt settings save" - type a profile name and click enter. (eg. "/vt settings save TuskerIsland")
- On the character you want the profile transferred to, uncheck Mine Only and select the Macro Settings dropdown. You will see "TuskerIsland" listed without a [Char] tag.
- You now need to save the cross-char profile as a [Char] profile. Select "TuskerIsland" from the dropdown and then enable Mine Only. Click "CopyTo" and the string "/vt settings savechar" should appear in your chat bar. Type TuskerIsland and press Enter.
- You should now see "[Char]TuskerIsland" in your macro settings dropdown list.
- Now you must populate the Items/Consumables tab with your items, and assign any weapon types in the Monster tab that may have become unassigned as a result of transferring the profile.
- To create a new route, select [None] from the dropdown and then click the "CopyTo" button - "/vt nav save" will appear in your char bar, type a name and hit Enter
- Build and edit your routes on the Routes tab
Looting Profiles
- Displays a list of loot profiles, select one to load it
- Profiles loaded from your \\VirindiPlugins\VirindiTank folder
- Loot profiles for Virindi Tank are built outside of game using the Virindi Tank Classic Loot System
- The classic looter is extremely powerful. Example profiles are available on the above page.
- Immortalbob.com provides a profile called "Lootsnob" that has hundreds of rules for all manner of armor/weapon/trophies/collectibles.
- Aside from the Vtank Classic Looter, you can also use Alinco3, GearFoundry, or any other plugin that will link its profile to Vtank
- OnLogin, if no loot profile is selected, Vtank will detect if GearFoundry is loaded and provide a link you can click to attach your GF profile to Vtank.
Meta Action Profiles
- Select a meta profile from the dropdown list to load it
- You build metas on the "meta" tab
Vitals tab
The vitals tab is crucial to your survival. Depending on your skill level you will want to adjust the sliders to best fit your circumstances. Lower level spells do not revitalize as well so the sliders must be adjusted to give you maximum benefit. Trial and error is the name of the game.
- The first three sliders manage your vitals during combat
- The second set of sliders manages your Top-off vitals. When there are no combat targets in range you will recharge to these values.
- The third set of sliders manages your Helper spells
- Advanced Recharge Options can be used to set exact percentages of vitals, enable Helper spells, and set ranges.
Monsters tab
The monsters tab is where you will manage the different types of attacks, debuffs, and weapons you use against specific monsters.
- Type in a monster name and click Add, or select a monster in the 3D window and click Add Sel.
- Once you have a monster name entered you can set the ways you want to react. Hovering over each of the letters will show a tooltip.
- To change the Dmg type/Ex.Vuln/Weapon/Offhand/PetDmg click the text to cycle through the available options.
The monster list can be very simple or quite complex, depending on your needs and desires.
There are advanced operators and variables you can use to account for very specific situational problems
Check out Monster List Matching for more information.
Items tab
Within the items tab you add all of your weapons/wands/shields/pets you want to use in your profile.
- Select an item in your inventory and click "Add" to add it to the list.
Once an item is listed it can be set in the Monsters tab under the appropriate options.
Consumables tab
- If you use any type of gems/foods/healing kits/potions/lockpicks etc, you can add them to the Consumables list and have Vtank automatically use them at the appropriate times.
- Items that cast spells lasting less than 5 minutes will not work.
- If you don't want to use high level spells you can exclude Scarab types so the spells aren't cast. This is handy for saving on spellcomps when hunting lower level areas on a high level character.
Buffs tab
Vtank reads your characters skills, spellbook, and available spellcomps to determine which spells to cast.
Creature buffs are always cast. Which ones are used are selected automatically based on the skills that you have trained.
- The buffs tab is used when you want to Add or Exclude buffs from your buffing profile.
- Normally you will not need to change anything on this tab.
- Life protections and banes can be selected through the advanced panel by changing the BuffProfile_Prots and BuffProfile_Banes options. The builtin selections are:
All (Bludgeon, Pierce, Slash, Acid, Lightning, Cold, Fire) None B (Bludgeon) BPS (Bludgeon, Pierce, Slash) BPSA (Bludgeon, Pierce, Slash, Acid) ALFC (Acid, Lightning, Fire, Cold) Custom (see below)
'Custom' element sets are specified similarly to the above, by selecting among the letters BPSALFC. To do this, set the option in the advanced options panel to 'Custom' and then issue a command like the following, replacing BPSALFC with the letters you want:
/vt opt set BuffProfile-Prots BPSALFC /vt opt set BuffProfile-Banes BPSALFC
Set skill thresholds so you can pick up scrolls and attempt to cast spells above your skill level
Route tab
This is where you will build all of your auto-navigation routes.
- Turn your character with camera turning must be disabled for auto-navigation to function
- Default movement keys must be used in your keyboard configuration
There are 3 types of routes you can build:
- Circular routes traverse waypoints in the order ABC-ABC.(After last waypoint, will return to first waypoint)
- Linear routes traverse waypoints in the order ABC-CBA. (Will run back and forth from beginning to end)
- Once routes traverse a route just once. Waypoints in the route tab will appear to delete themselves, reloading the route reloads the waypoints (Good for ToVendor/ToDungeon routes.)
- To build a route you simply run while clicking the "Add" button to add waypoints.
- Aside from waypoints you can input Recalls, UseNPC/Portal, Pauses, and Chat commands
- Standard Options
- Advanced Options have tweaks for approach corpse distance, lockpick difficulty threshold, opendoors enable/disable, nav priority boost and others.
Meta tab
The Virindi Tank Meta system is a way to control what the macro is doing on a higher level than normal operations. The system allows you to implement a Finite-state machine. This machine consists of rules and states.
Check out the Meta System page for more information.
Virindi Classic Looter
Virindi Tank provides a standalone loot editor called Virindi Classic Looter
- Found in your VirindiPlugins\VirindiTankClassicLooter folder (typically C:\Games\VirindiPlugins\VirindiTankClassicLooter)
- Run "uTank2 Settings Editor.exe"
- If you don't like the Classic Looter or feel it is too complicated for your needs you can use an alternate plugin for looting profiles
Any plugin that handles loot profiles can be linked to Virindi Tank
At login, Vtank will auto-detect if you are running Alinco or GearFoundry without a loot profile loaded. If so, it will provide a link to connect the plugins.
- GearFoundry
- Alinco3 - How to connect Alinco
The Classic Looter is quite extensive and requires detailed explanations.
Information can be found on the following pages
Virindi Integrator2 

- VI2 connects to a central server in order to provide fellow-like groups, friends notifications, tells, automated mapping and ally location awareness.
- Friends and /tells in VI2 operate through an account-based system; sent tells go to every character logged in under the same VI2 account, and friends logging on to their VI2 account appear as online regardless of which AC character or server they are logged in to.
- VI2 is completely AC-world independent, allowing communication and even questing to function easily across different game worlds.
- Members prefer to attack vulned/imped mobs first.
- Fellow members will try not to double-vuln mobs
- Members heal each other without the need for the AC Fellow Panel to be open
Visit the Virindi Integrator2 page for a detailed breakdown of the plugin.
Virindi Reporter 
- Reports XP/Lum Earnings to yourself, fellowship chat, or allegiance chat.
- Must be running for XP/Lum Earning properties to appear on the Status HUD
Virindi Chat System 5 
- A filtering plugin for text in the AC chatboxes. It allows you to define rules that specify where matching text will go, and what color it will become, with the option for corresponding sound alerts.
- These rules apply not only to AC's text, but also to the text output of all Virindi Plugin Bundle plugins.
Virindi XP Helper 
Virindi XP Helper assists in determining how much your character's primary attributes (strength, endurance, etc) should cost to raise based on the costs of your skills and secondary attributes (health, stamina, mana).
(Not a bundle plugin - available on the Plugins page)