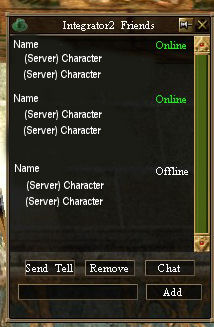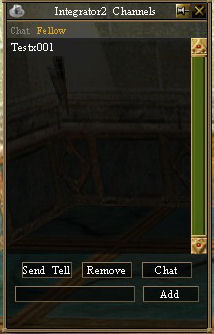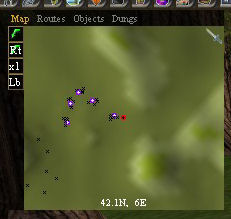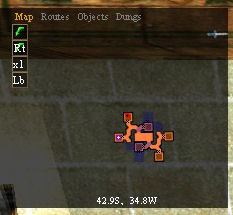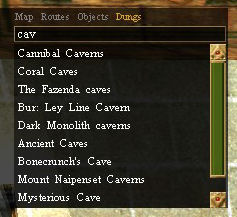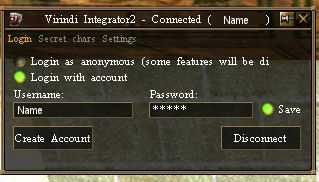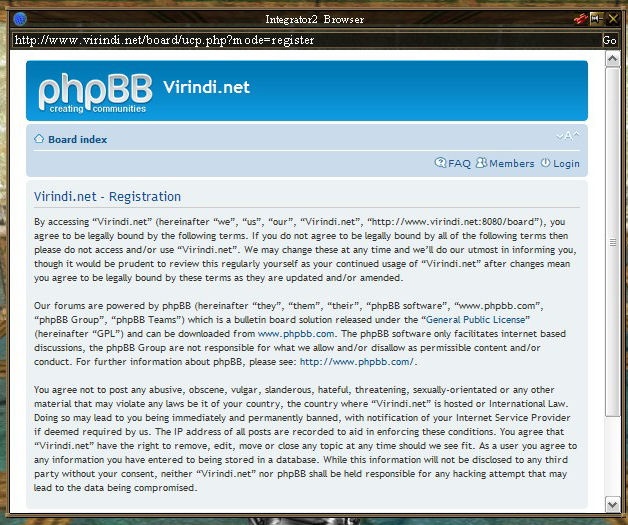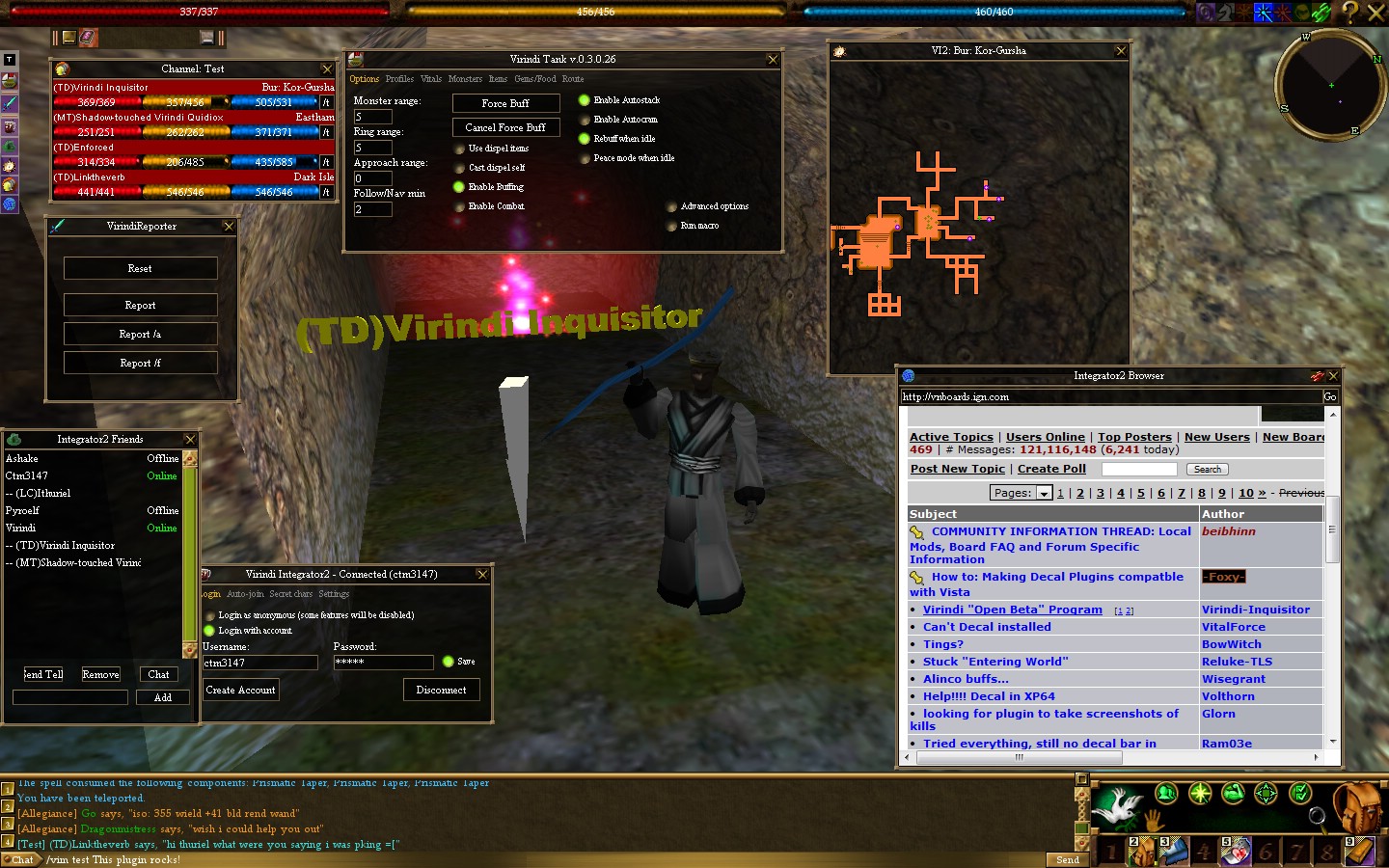Virindi Integrator 2
Virindi Integrator 2 is a Decal plugin designed to augment the game with networked functions. It is a part of the Virindi Plugins Bundle.
Contents
[hide]Overview
VI2 connects to a central server in order to provide fellow-like groups, friends notifications, tells, automated mapping and ally location awareness. Friends and tells in VI2 operate through an account-based system; sent tells go to every character logged in under the same VI2 account, and friends logging on to their VI2 account appear as online regardless of which AC character or server they are logged in to. VI2 is completely AC-world independent, allowing communication and even questing to function easily across different game worlds.
Like all Virindi Plugins Bundle components, VI2 is currently under development. For support, please visit the Bundle thread on the VN Boards.
Friends List
To Add Integrator2 Friends:
Click the Green Hat ![]() on the Virindi Bar, Then in the box at the bottom type in that character's (Virindi Chat) Name, then click add.
on the Virindi Bar, Then in the box at the bottom type in that character's (Virindi Chat) Name, then click add.
Once they are added any time they log in or out on any character regardless of server it will show them online, and what server/character they are logged in on.
Also from the Integrator2 Friends window you can send the selected character a /tell by clicking their name and then Send Tell.
In the chat window it should read /vit <Name>
You can open a private conversation in a window by clicking your friend's name and then clicking Chat, which will open a new conversation window.
Chat
Once the bundled version of Virindi's Plugins is installed, you may chat on the Virindi Chat System by typing: /vcg <Your Message Here>
Virindi's Chat System spans across all of the servers and is independent of In-Game Chat.
Example:
[VI][Vigeneral]Name 1 says, Message Here.
[VI][Vigeneral]Name 2 says, Message Here.
[VI][Vigeneral]Name 1 says, Message Here.
[VI][Vigeneral]Name 3 says, Message Here.
[VI][Vigeneral]Name 1 says, Message Here.
Fellowships
Integrator2 Fellowships may be created in one of two ways.
First, you can type /vij <Fellowship Name> in the main chat box and you should see in green text: [VI] Entered fellow <Fellowship Name>
or
You can click the White Hat on the Virindi Bar, then at the top click fellow, and in the box at the bottom input the Fellowship Name and click Add.
Either way you are now in your first Integrator2 Fellowship.
Now on the Virindi Bar you will see a new Icon with the Loyalty/Leadership Icon on it. When you click it it will bring up a window titled Channels: <Fellowship Name>
Repeat the Above Process on the other characters you wish to add to the fellowship regardless of Level, Location, or Server.
Afterwords in the Channel: <Fellowship Name> window, you will see the Name, (Level), Location, and Health, Stamina, Mana of the Fellowship members.
Also, you will see to the right of Health, Stamina, Mana two buttons:
/t - Send a /tell to the selected person
and
Asterisk - Centers the map on that character.
To leave a Integrator2 Fellowship
You can click the White Hat on the Virindi Bar, then at the top click fellow, and in the box Click your fellowship name so it is highlighted in purple and click remove.
You should see some green text: [VI] Left fellow <Fellowship Name>
Maps
Outside
Inside
Integrator2 Maps:
On the Virindi Bar you can click the Aegis Icon to bring up the VI2 Map window.
Tabs:
- Map: The Main Window
- Routes: Displays the current route that you have set.
- Objects: A list of the Nearby Objects.
- Dungs: Type a Dungeon Name in the box to bring up that map in the Map window.
Buttons:
- Green Arrow: Re-Centers the Map on you.
- Rt: Centers the Map on the Start of the current Route.
- xl: Resets Zoom Level to Default.
- Lb: Toggles Always Show Labels on or Off
As of Version 1.0.0.37 You may now Zoom the Map with the Mouse-wheel in both Windowed and Full-Screen Modes.
- If you would like a "Lighter" version of the Dereth Map see here: http://www.virindi.net/wiki/index.php/File:Vi2tilecut.zip
Integrated Browser
I2 also has a built-in browser.
To access it simply click on the Beer Stein Icon then on the integrator window that pops up click Create Account.
The browser will open.
To close the Browser click the Red Chain Links at the top Right.